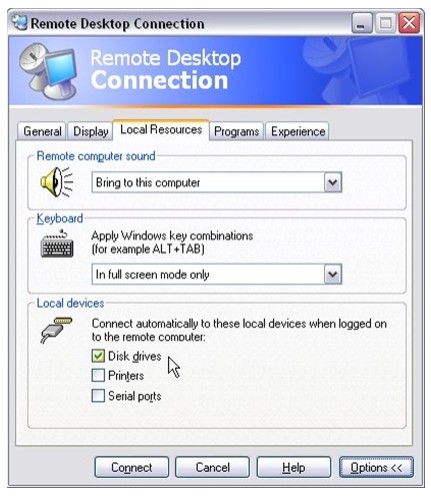One of the most common tasks you'll need to do when using an RDC is transfer a file from your local machine to the remote machine that you're logged into. In the past I would open a new file share on the local machine and browse to it from the remote one. Or maybe I'd map a drive using NetBios.
But not anymore! Microsoft's RDP Client has a sweet little feature that will connect your local hard drives to the remote machine when you open a RDC.
How to do it!
First, open the Microsoft Remote Desktop Connection (Start -> All Programs -> Accessories -> Communications -> Remote Desktop Connection). Then click on the Options button and go to the Local Resources tab. The bottom section of the tab is titled Local Devices, and there you will see a check box labeled Disk drives. Checking this box will automagically connect all disk drives on you local machine to the remote machine when you open the RDC.
When you get logged into the remote box, open My Computer and you'll see that all the drives (hard drives, floppy drives, CD/DVD ROM drives, and even mapped drives) will show up as mapped disk drives. Sweet!
Go ahead and open one of the newly mapped drives and transfer files to your heart's content. Now, how easy and painless was that!